
احتمالا شما هم تاکنون با برنامه اکسل سروکار داشتهاید. آشنایی با برخی از ترفندهای این برنامه باعث سهولت کار شما خواهد شد. در این مقاله 5 ترفند پیشرفته اکسل (Excel) + آموزش گام به گام تصویری را معرفی خواهیم کرد که به شما در استفاده از این برنامه بسیار کمک خواهد کرد.
ترفند 1: تبدیل اعداد مثبت به منفی
فرض کنید ستونی با مقادیر مثبت دارید که باید به منفی تبدیل کنید. اگر این مقادیر زیاد نباشد، شاید بتوان آنها را به صورت دستی به اعداد منفی تبدیل کنیم. اما در شرایطی که دهها ردیف در یک ستون وجود دارد، بهتر است این کار را از طریق ترفند اکسل انجام دهید.
به عنوان مثال به تصویر زیر توجه کنید:

اگر شما بخواهید مقادیر ستون A را به منفی تبدیل کنید، در نگاه اول شاید کار دشواری به نظر برسد. اما با انجام مراحل زیر براحتی میتوانید از پسِ این کار بربیایید:
مرحله 1: در یکی از ستونهای خالی (مثلا B1) عدد (1-) را بنویسید.
مرحله 2: بر روی (1-) راست کلیک کنید و گزینه Copy را انتخاب کنید.
مرحله 3: اکنون مقادیری را که قصد منفی کردن آنها را دارید انتخاب کنید. مثلا روی A2 کلیک چپ کنید و تا A21 آن را بکشید.
مرحله 4: حالا روی خانههای انتخاب شده، راست کلیک کنید و گزینه Paste Special را انتخاب کنید.
مرحله 5: در پنجره بازشده، گزینههای Values و Multiply را انتخاب کنید، سپس بر روی OK کلیک کنید.

با انجام این پنج مرحله، مشاهده خواهید کرد که مقادیر مثبت به راحتی به مقادیر منفی تبدیل شدهاند:

اگر میخواهید مقادیر اصلی را به همان شکل مثبت حفظ کنید، مقادیر بدست آمده را در ستون جایگذاری کنید.
با تکرار مراحل 2 تا 5 میتوانید مقادیر منفی را برگردانید.
ترفند 2: تبدیل اعداد به درصد
ممکن است بخواهید یک سری اعداد را به مقادیر درصد تبدیل کنید. آیا به صورت دستی تکتک اعداد را محاسبه و وارد کنم یا راهحلی وجود دارد؟
به تصویر زیر توجه کنید:

مثلا برای تبدیل اعداد ستون A1 تا A15 چه کاری باید انجام دهید؟ برای انجام چنین کاری باید این مراحل را انجام دهید:
مرحله 1: باید مقدار 100 را در یک ستون خالی (مثلا C1) وارد نمایید و روی آن کپی کنید. سلولهایی را که قصد تبدیل به درصد آنها را دارید انتخاب کنید (A1 تا A15).
مرحله 2: بر روی آن کلیک راست کنید و گزینه Paste Special را انتخاب نمایید.

مرحله 3: در پنجره بازشده، گزینههای Values و Divide را انتخاب کنید، سپس بر روی OK کلیک کنید.

با انجام این سه مرحله، مشاهده خواهید کرد که مقادیر شما به راحتی به درصد تبدیل شدهاند.

ترفند 3: تغییر مقادیر بدون تغییر سلولهای خالی
در بعضی از پروژهها، ممکن است لازم باشد مقادیر یک ستون را به مقادیر ستون دیگر تغییر دهیم. اما اگر ستون دوم شامل سلولهای خالی باشد، چطور باید این کار را انجام دهیم؟ چطور میتوانیم مقادیر ستون دوم را به ستون اول انتقال دهیم، ولی سلولهای خالی در ستون اول بدون تغییر مقادیر قبلی را نشان دهد؟ ما یک راه آسان برای ایجاد تغییرات در سلولهای مورد به شما معرفی میکنیم.
تصویر زیر را در نظر بگیرید:

برای انجام این کار مراحل زیر را انجام دهید:
مرحله 1: دامنه مقادیر را در ستون دوم انتخاب کنید. به عنوان مثال: از B3 تا B12 را انتخاب و با کلیک راست کپی کنید(طبق تصویر بالا).
مرحله 2: محدودهی سلولهای ستون A که قصد تغییر مقادیر آن را داریم انتخاب میکنید(از A3 تا A12). حالا کلیک راست کنید و گزینه Paste Special را انتخاب کنید.
مرحله 3: در پنجره بازشده، تیک گزینه Skip blanks را فعال کنید و سپس OK را بزنید.

همانطور که در تصویر زیر مشاهده میکنید، مقادیر ستون دوم جایگزین شدهاند بدون اینکه سلولهای خالی آن در ستون اول تغییری کنند.

ترفند 4: نحوه جایگزینی مقادیر ردیفها و ستونها
در این ترفند قصد داریم مقادیر موجود در سلولها را به جای ستونها تغییر دهیم.
به تصویر زیر توجه کنید:

مرحله 1: محدوه موردنظر را انتخاب و کپی کنید (مثلا: از ردیف A2 تا J2).
مرحله 2: ستونی که قصد انتقال مقادیر کپیشده را دارید انتخاب نمایید. (مثلا C3) سپس بر روی گزینه Transpose (واقع در Paste Special) کلیک کنید.

همانطور که مشاهده میکنید تغییرات اعمال شده است:

ترفند 5: حذف کل فرمولها
فرض کنید مدلی با مقادیر زیادی متشکل از فرمولها دارید. ممکن است بخواهیم که فرمولهای آن را حذف کنید. در این صورت، ما یک ترفند را برای این کار به شما پیشنهاد میکنیم.
تصویر زیر را ببینید. ستون Aو B حاوی فرمولهایی است:

برای انجام این کار مراحل زیر را انجام دهید:
مرحله 1: محدوده سلولهای حاوی فرمولها را انتخاب کنید یا میتوانید همه آنها را انتخاب کنید.
مرحله 2: سپس به هنگام الصاق(چسباندن) گزینه Values را انتخاب میکنیم. در این صورت، مقادیر کپی شده بدون اجرای فرمول هستند، یعنی با عوض کردن مقادیر، در نتیجه (مجموع مقادیر) تغییری مشاهده نخواهید کرد.

نتیجه کار بدین شکل خواهد بود:

در این مقاله به «5 ترفند پیشرفته اکسل (Excel) + آموزش گام به گام تصویری» اشاره کردیم که میتواند در سهولت کار با اکسل، کاربردی باشد. امیدواریم که این مقاله برای شما مفید باشد و از آن بهترین استفاده را داشته باشید. شما هم اگر کلید ترفند دیگری در اکسل میشناسید در بخش نظرات معرفی کنید.
شما هم میتوانید تجربیات و دیدگاههای خود را در رابطه با این موضوع با ما به اشتراک بگذارید.
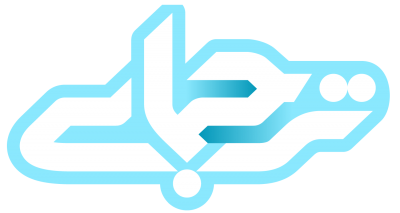
نوشتههای تازه